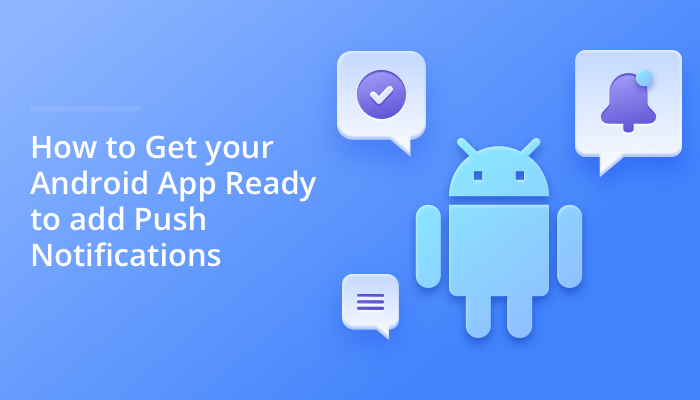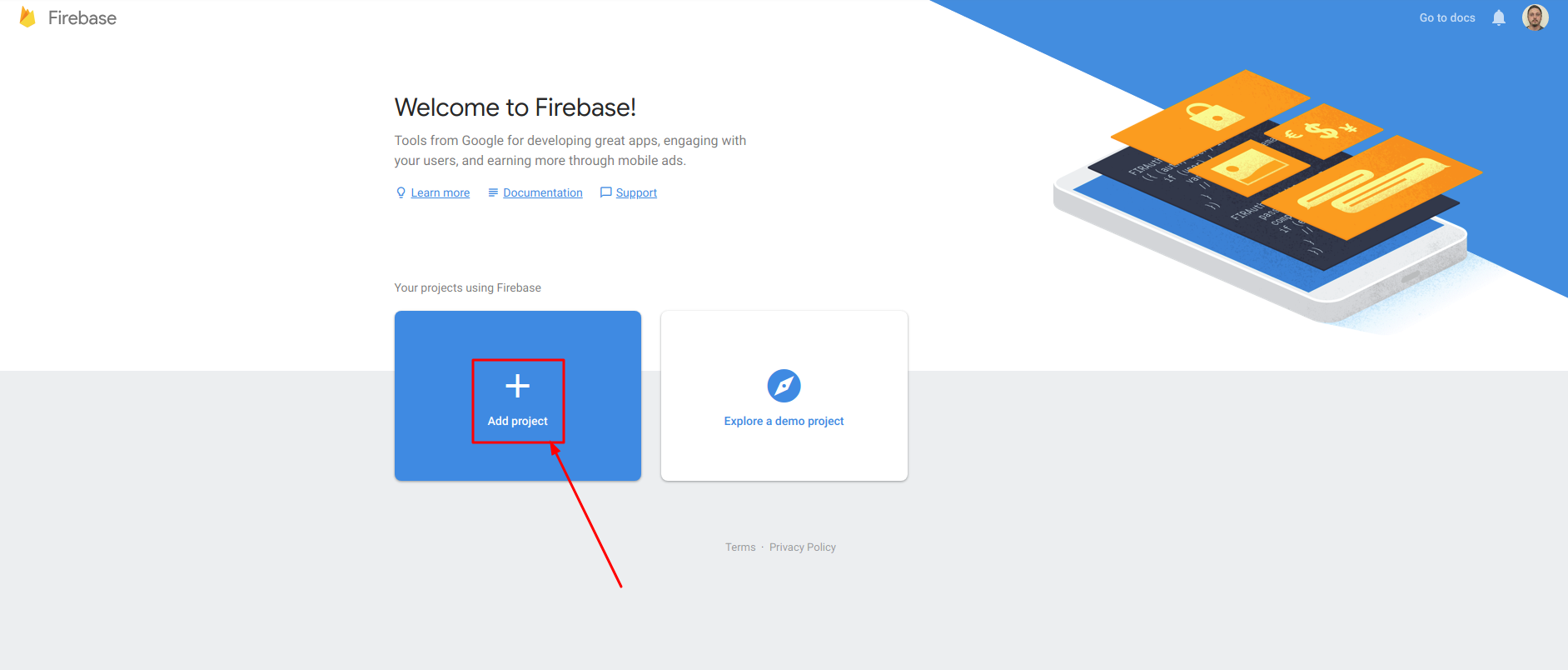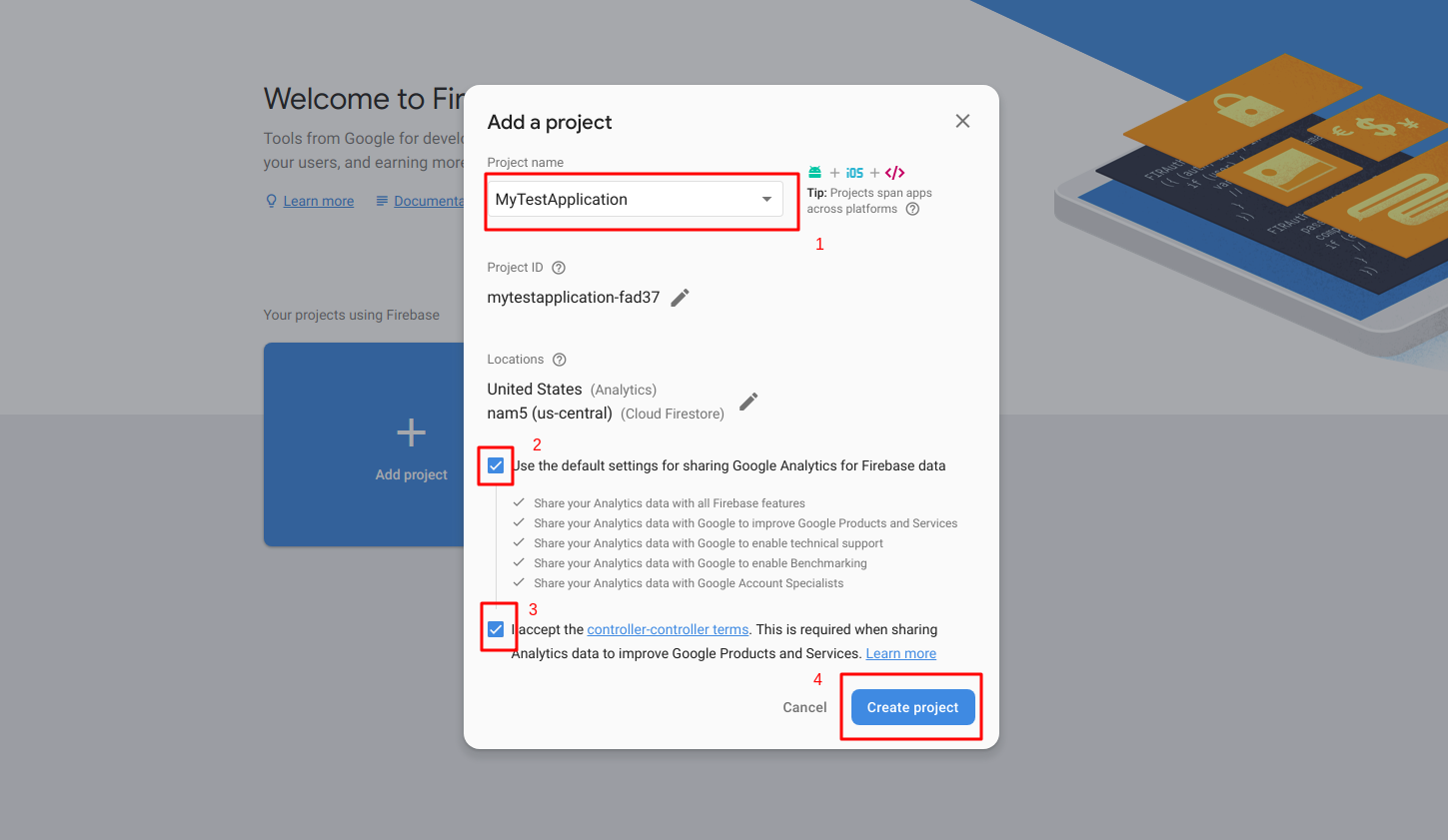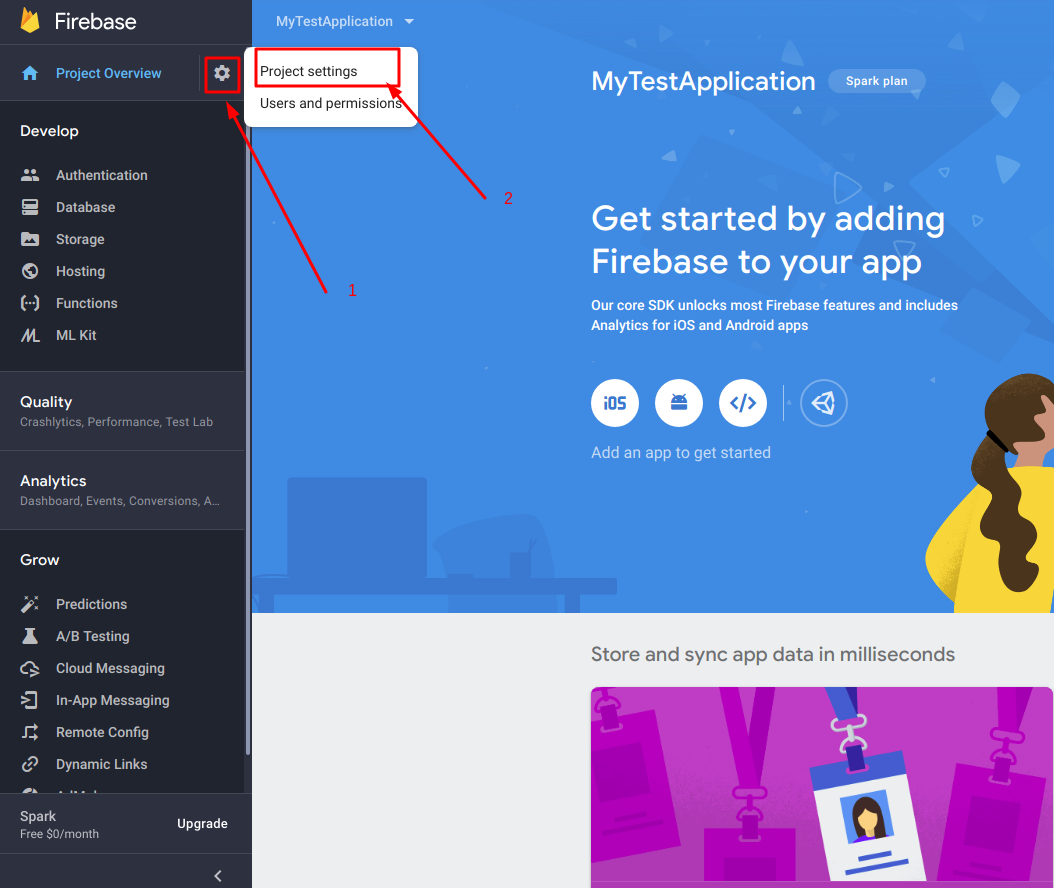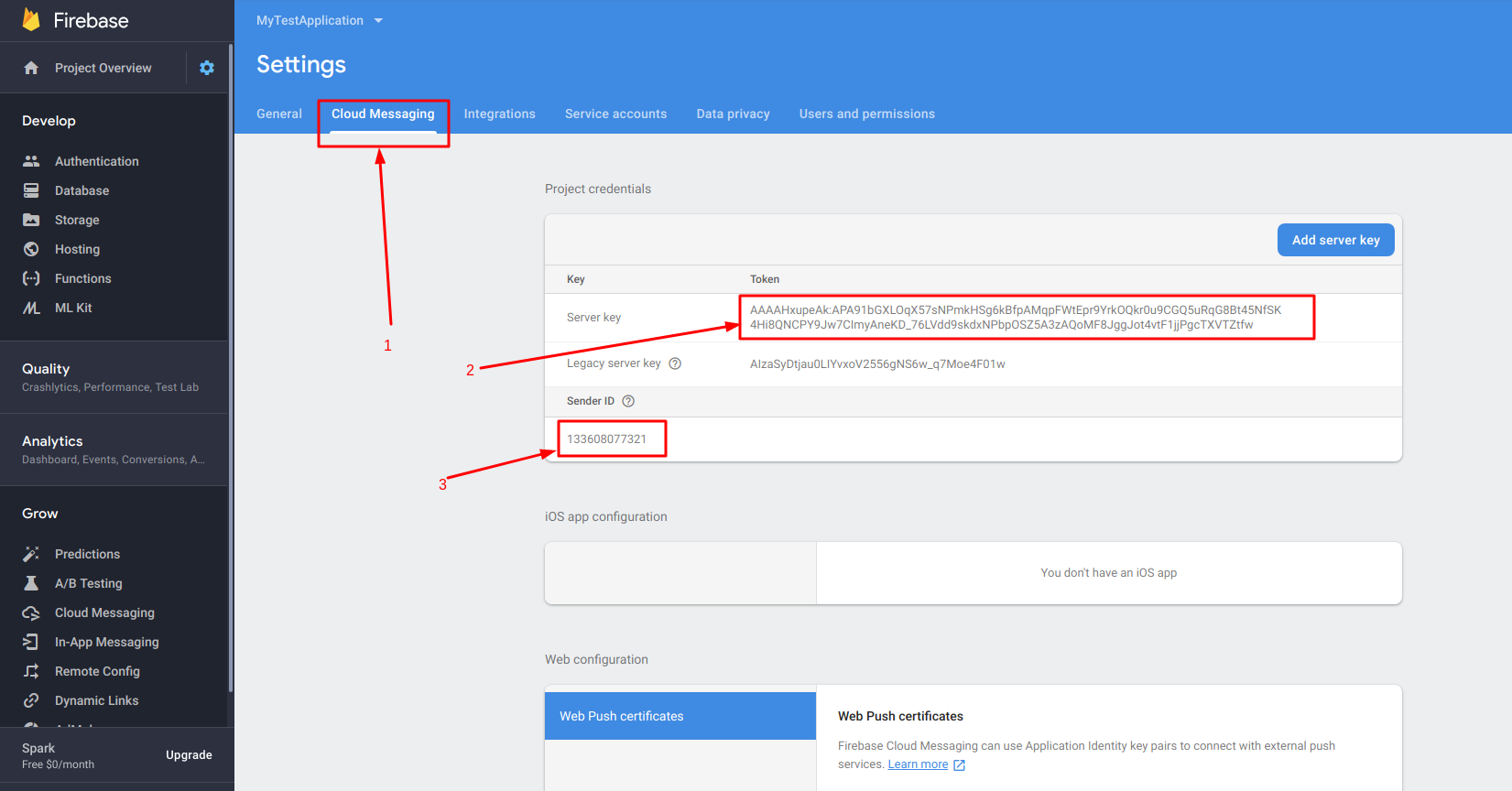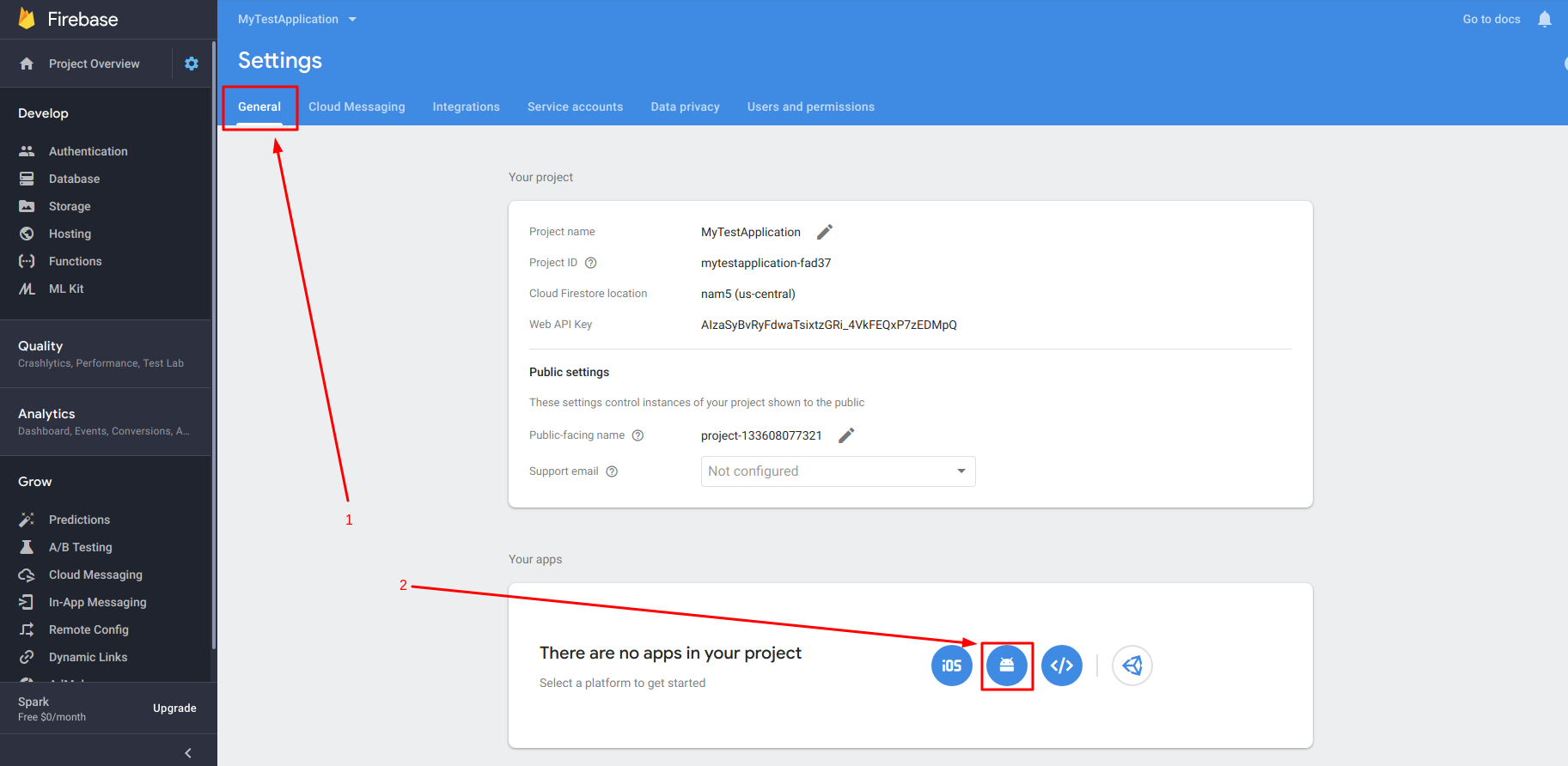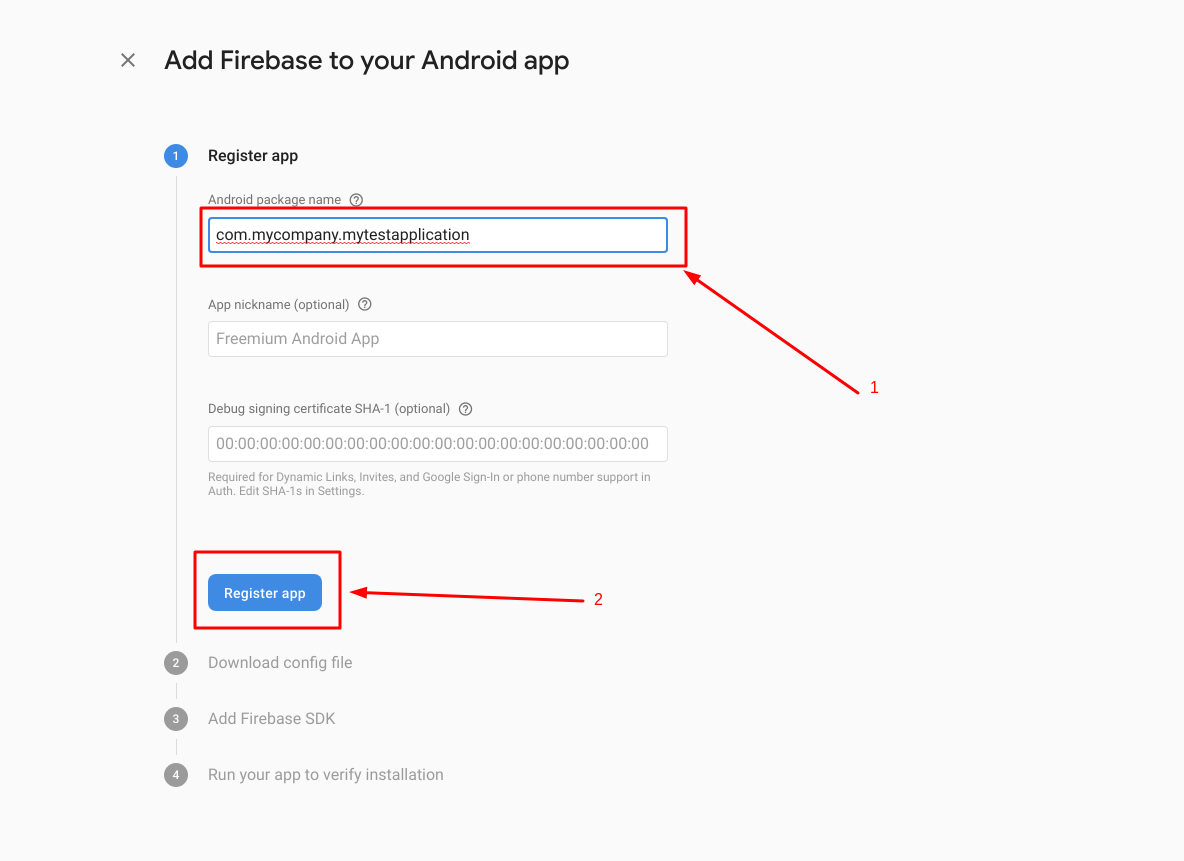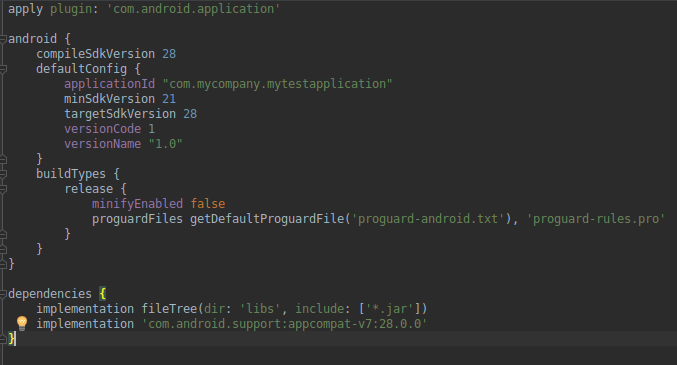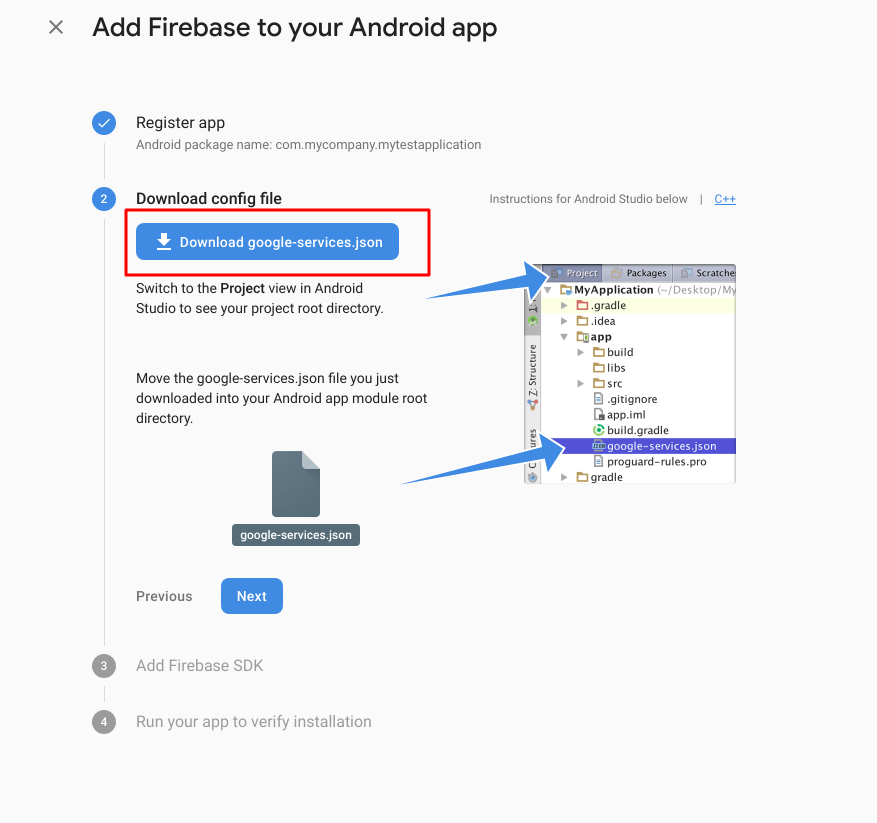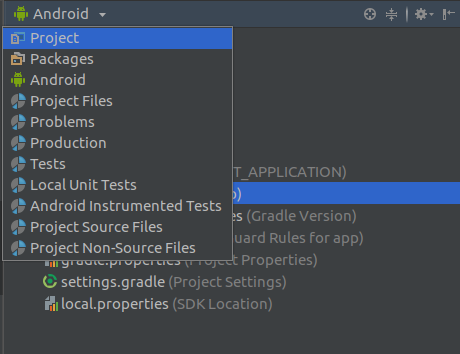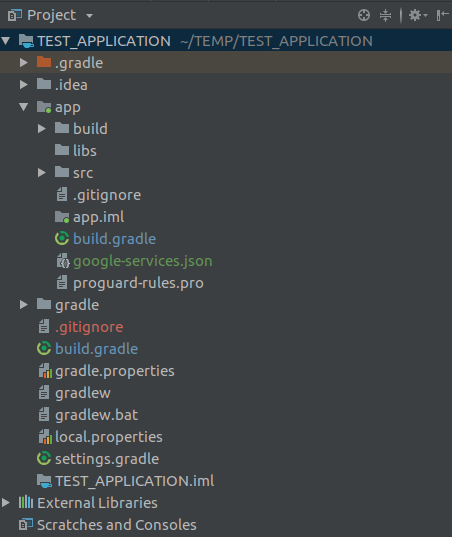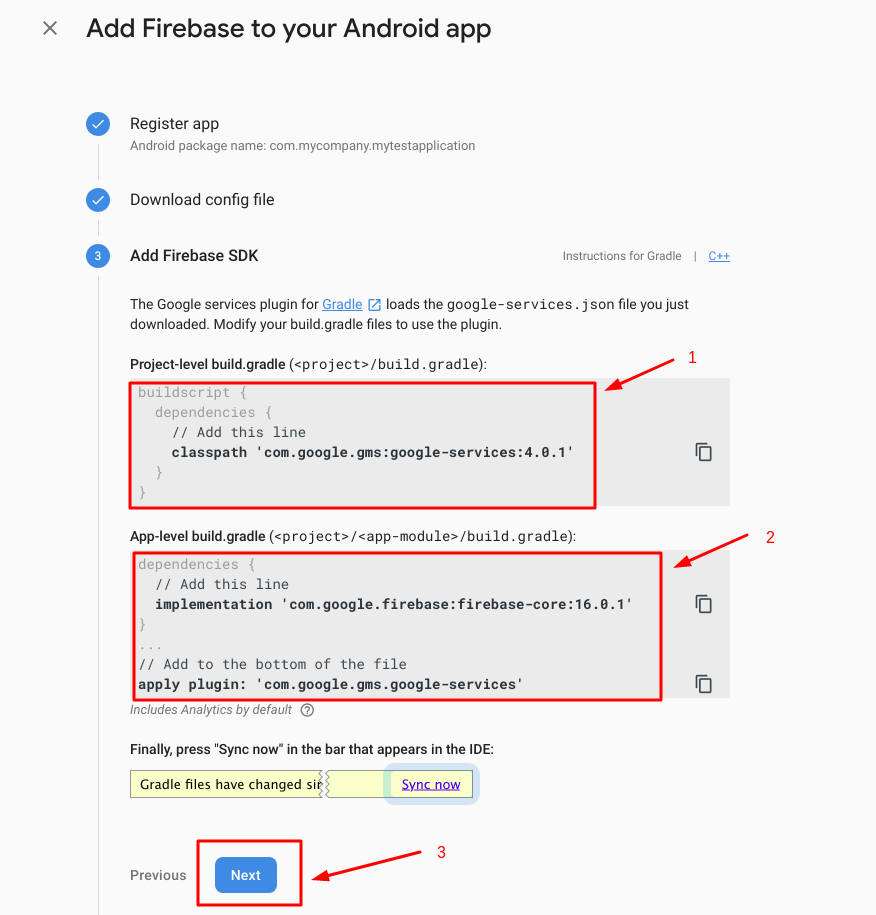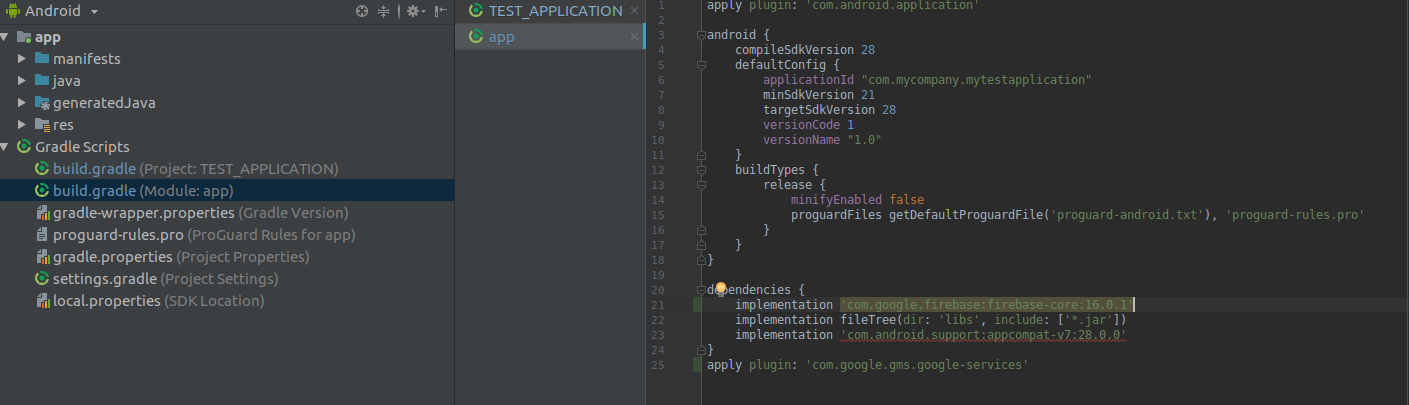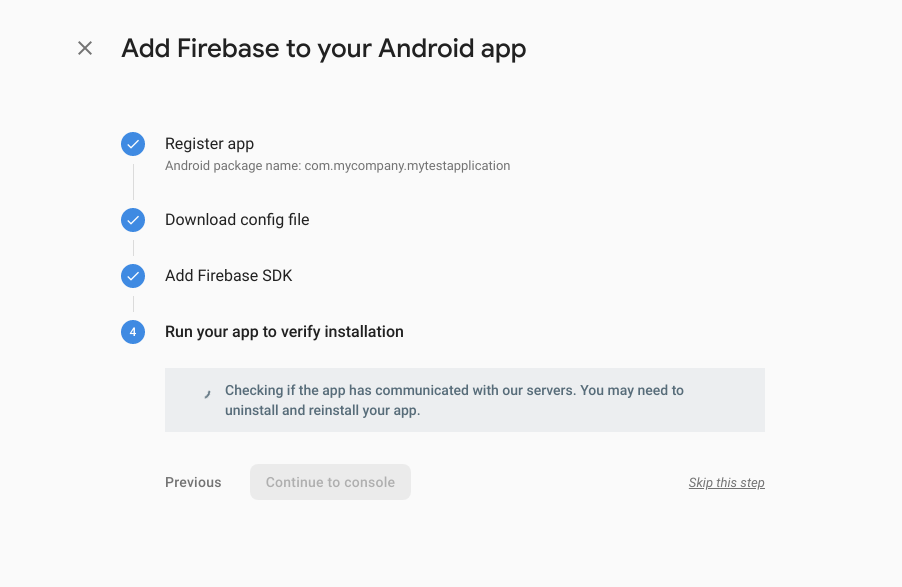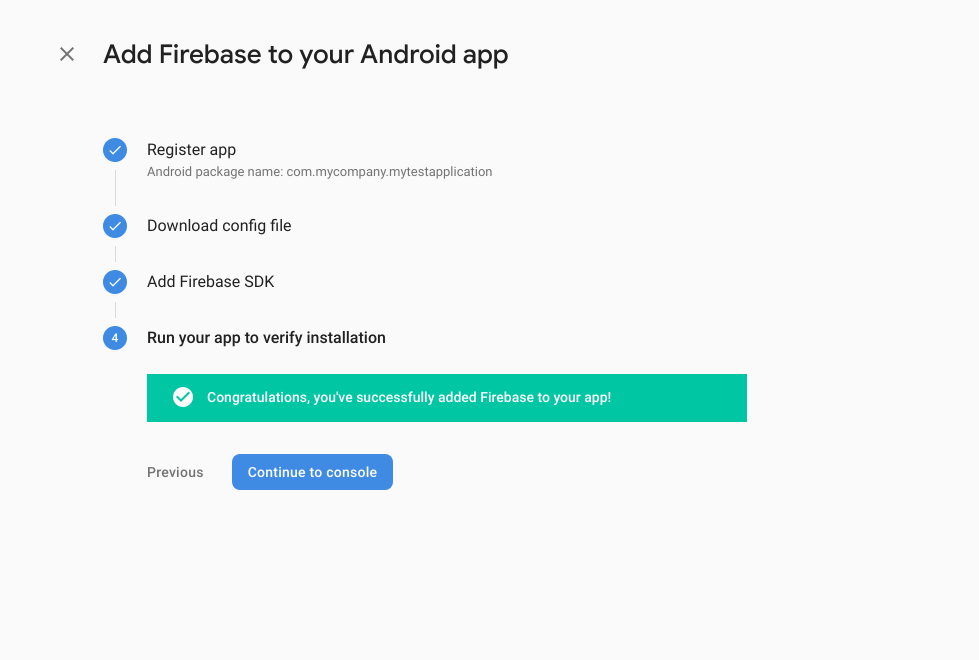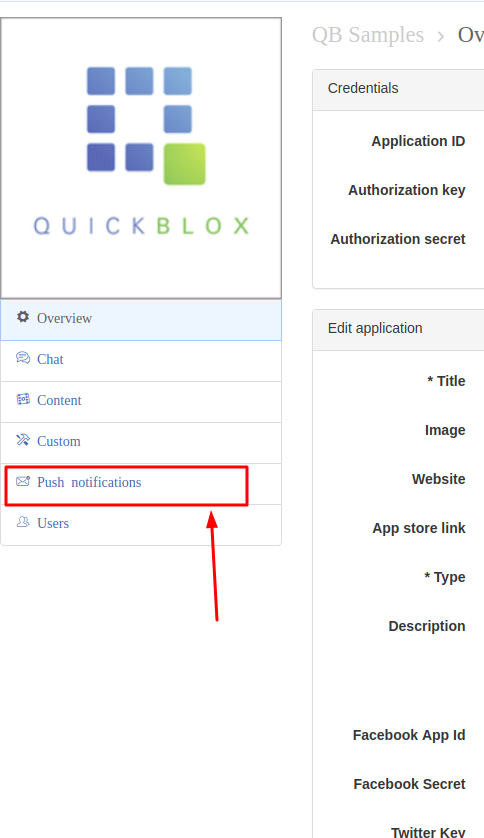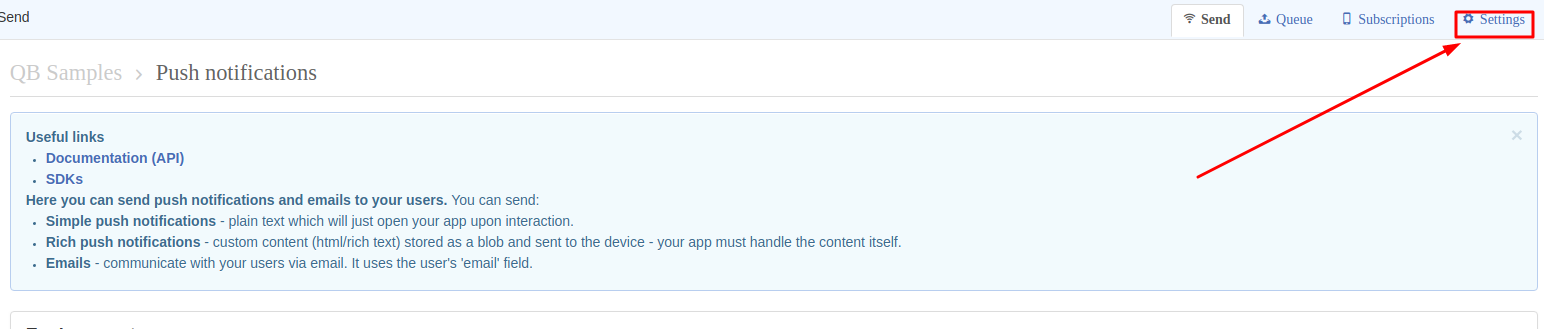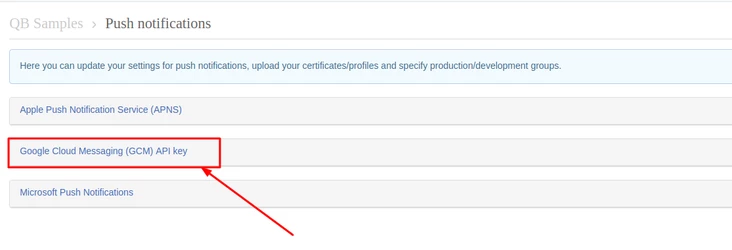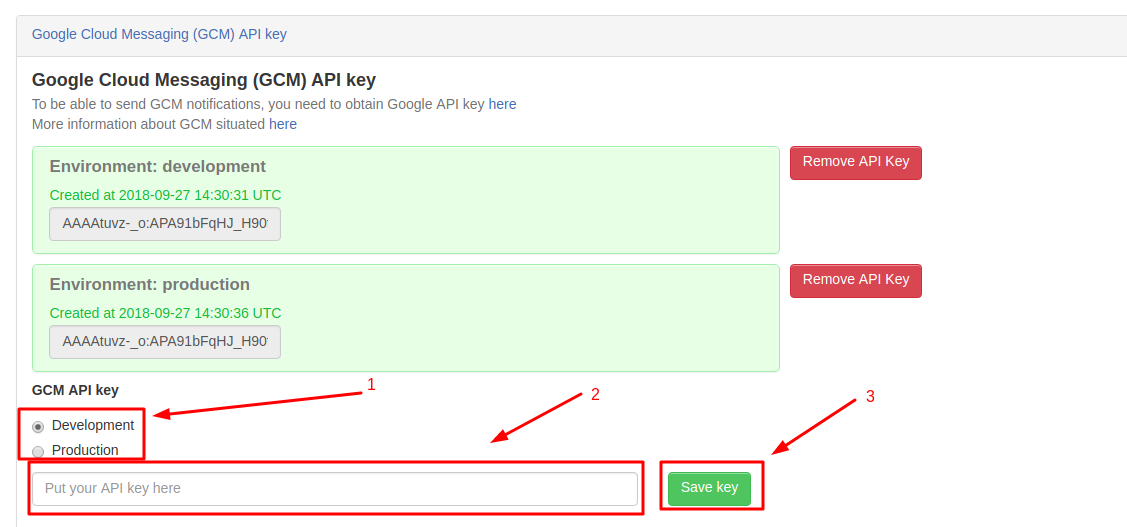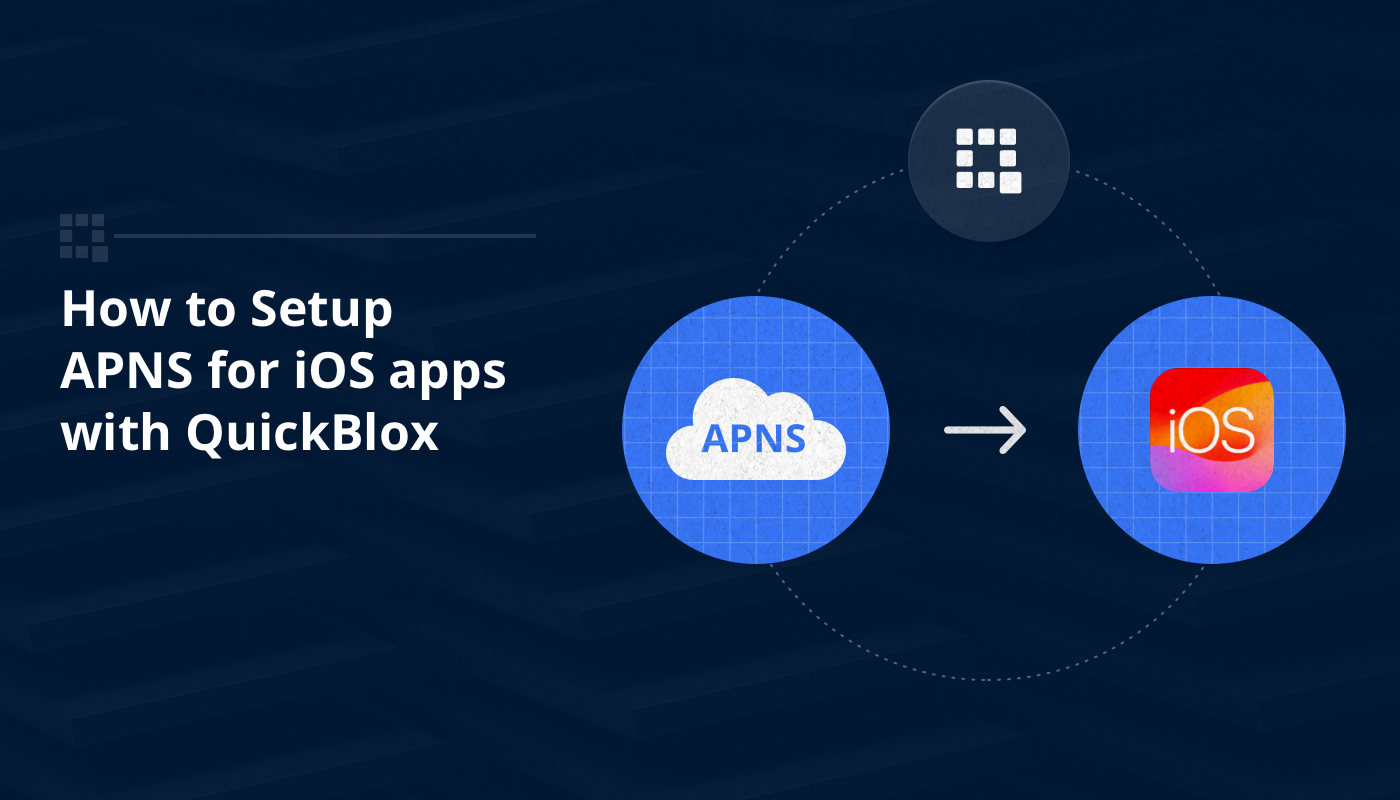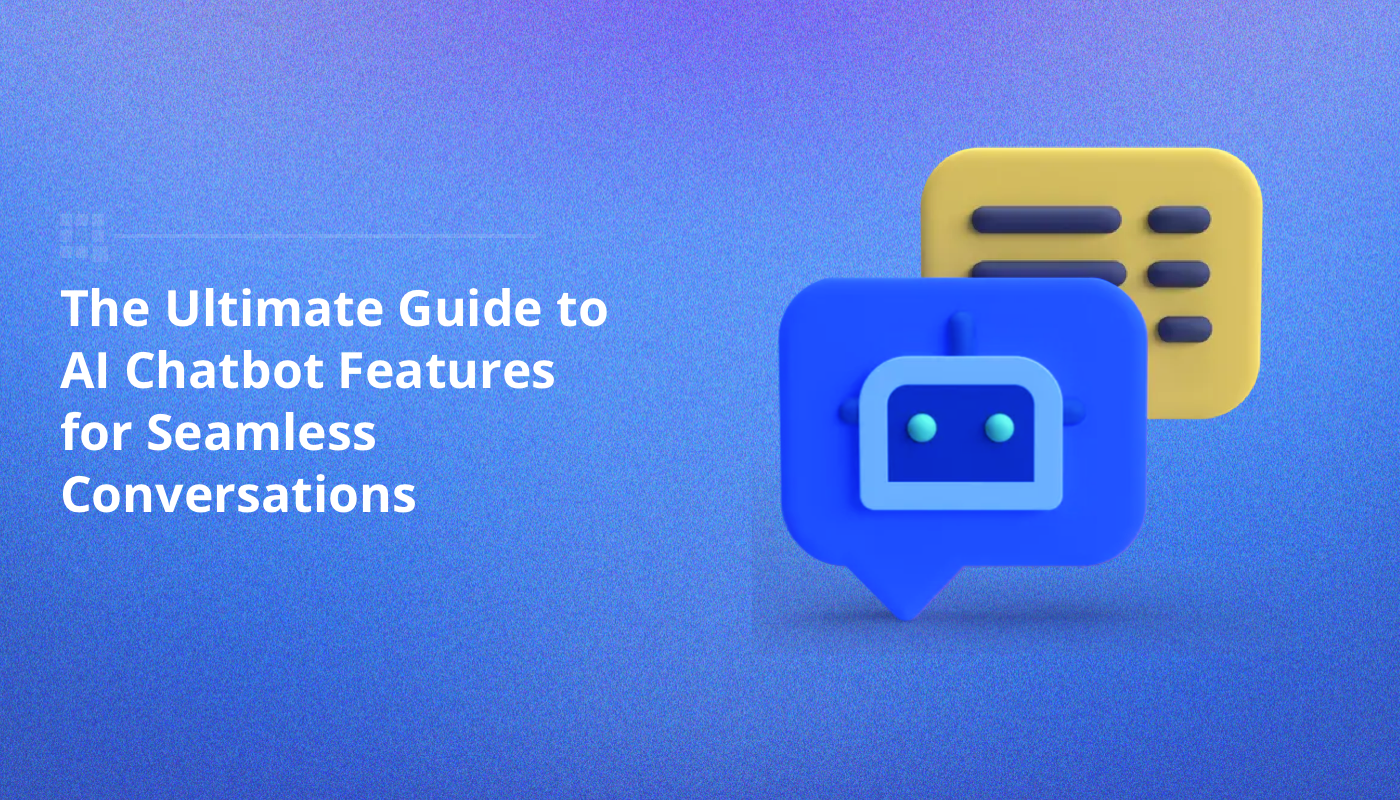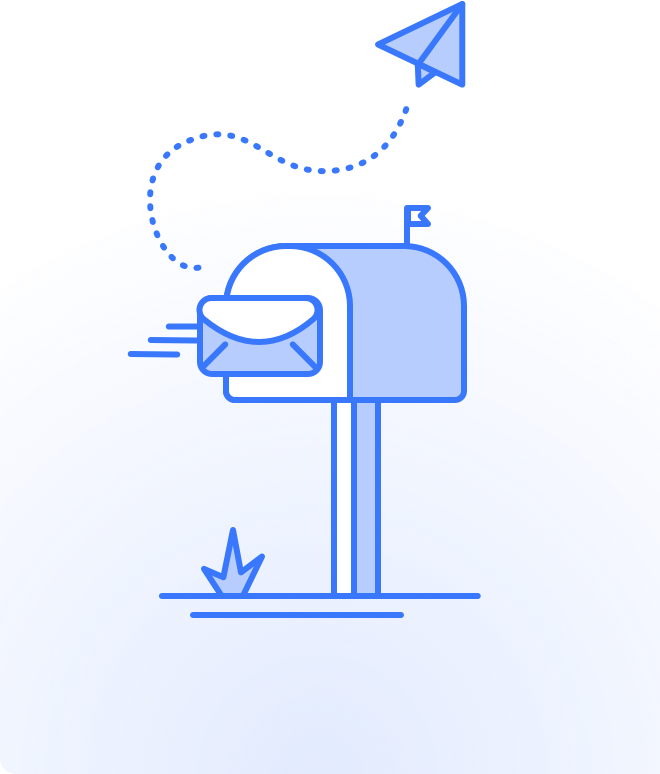
- Products
-
Communication Tools
-
SDKs and APIs
Reliable & robust software tools to add communication features to any app or website
-
Chat UI Kits
Build your own messenger app with pre-built UI components
-
SDKs and APIs
-
QuickBlox AI
-
SmartChat Assistant
In-app virtual assistants trained on your own data
-
AI Extensions
Stunning AI features that can be added to any chat app
-
SmartChat Assistant
-
White Label Solutions
-
Q-Consultation
white label video calling with virtual meeting rooms and in-app chat
-
Q-municate
Customizable messaging app for secure chat
-
Q-Consultation
-
- Solutions
- Enterprise
- Developers
- Pricing


- Products
-
Communication Tools
-
SDKs and APIs
Reliable & robust software tools to add communication features to any app or website
-
Chat UI Kits
Build your own messenger app with pre-built UI components
-
SDKs and APIs
-
QuickBlox AI
-
SmartChat Assistant
In-app virtual assistants trained on your own data
-
AI Extensions
Stunning AI features that can be added to any chat app
-
SmartChat Assistant
-
White Label Solutions
-
Q-Consultation
white label video calling with virtual meeting rooms and in-app chat
-
Q-Municate
Customizable messaging app for secure chat
-
Q-Consultation
-
- Solutions
- Enterprise
- Developers
- Pricing
- Contacts
- Log In