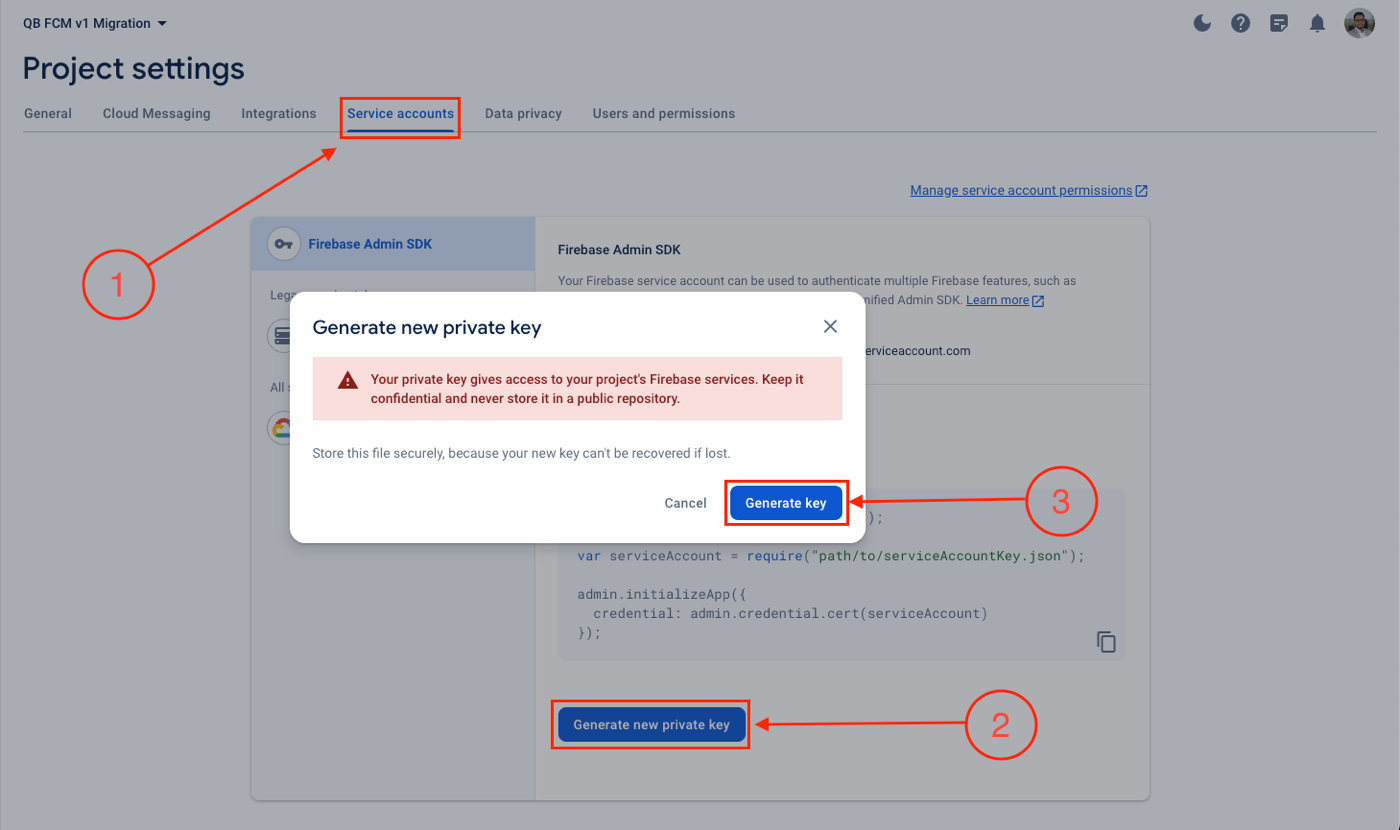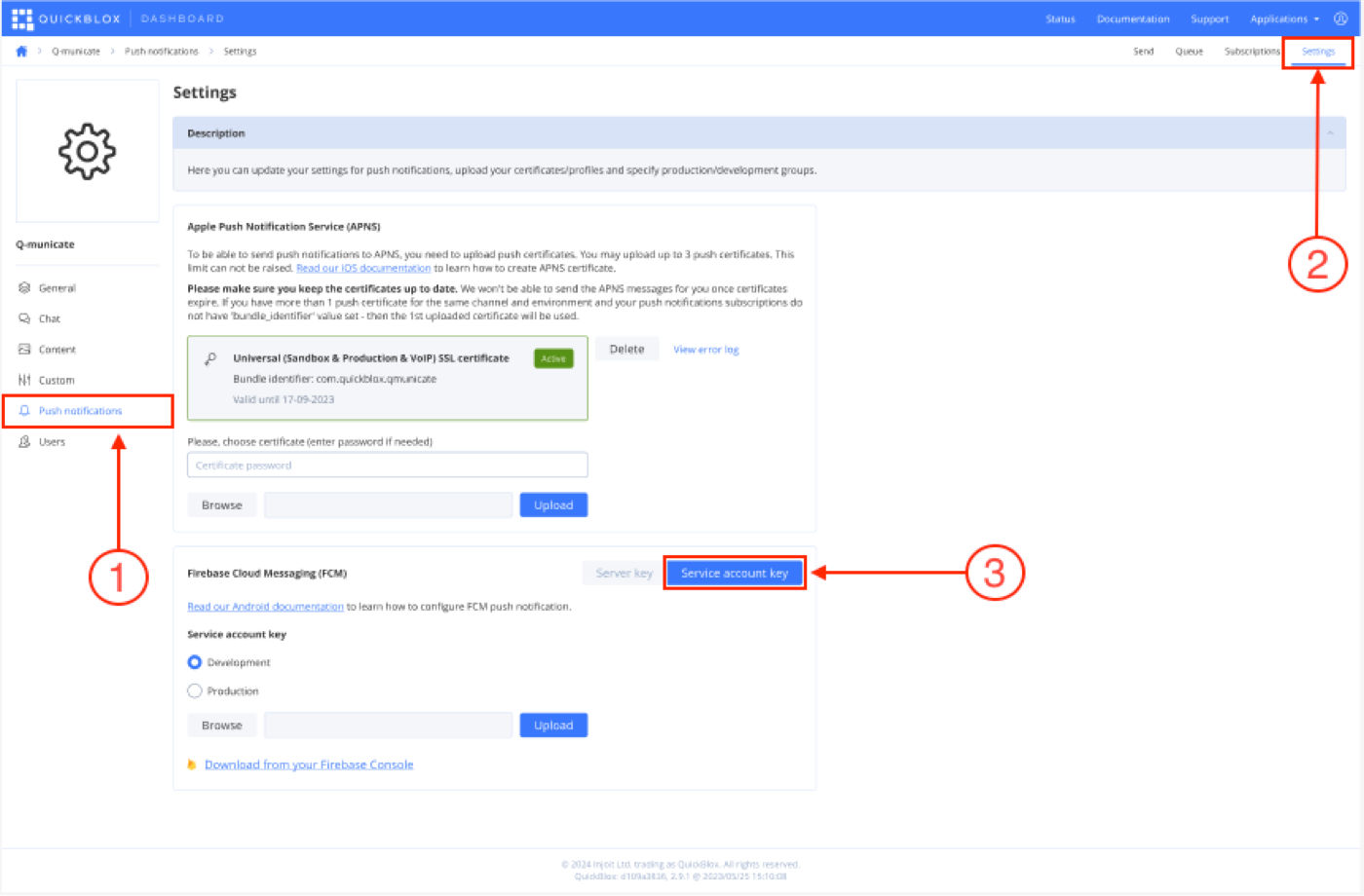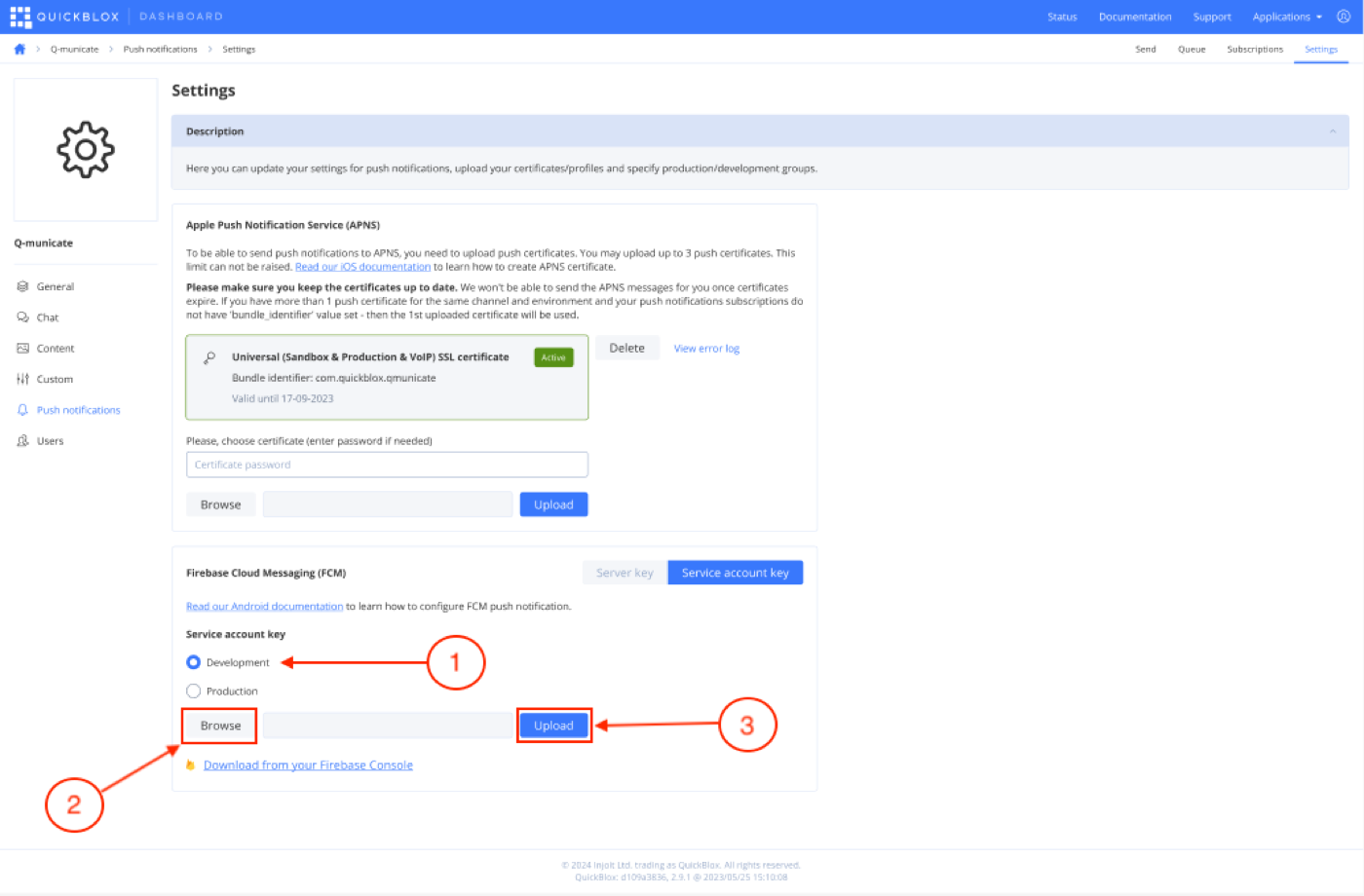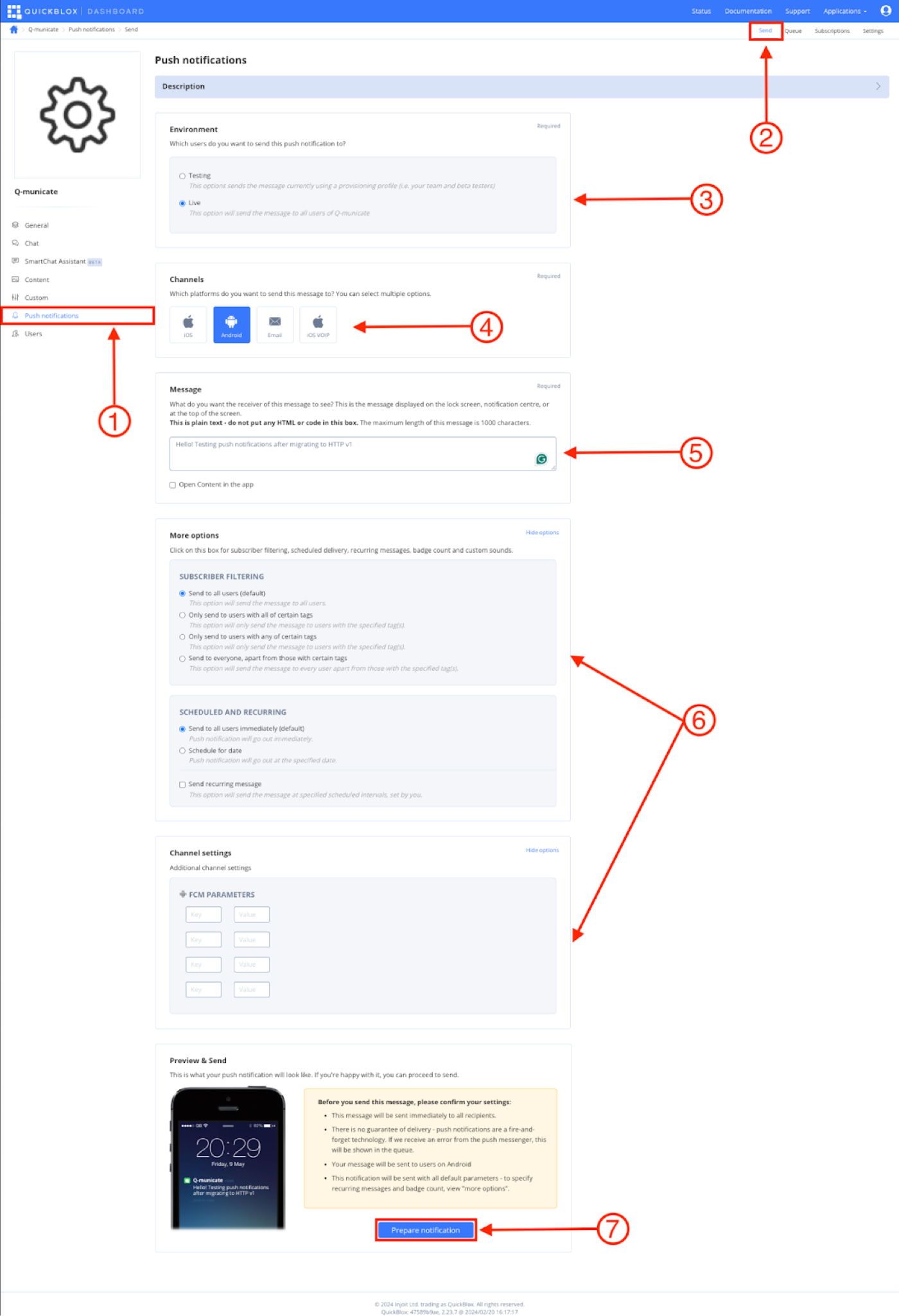- Products
-
Communication Tools
-
Ready Solutions
-
Q-Consultation
White label video solution
-
SmartChat Assistant
Trainable AI Chatbot
-
Q-municate
White label messaging app
-
Q-Consultation
-
- Solutions
- AI Healthcare
-
Q-Consultation for Healthcare
White label telehealth
-
HIPAA SmartChat Assistant
AI medical assistant
-
HIPAA Chat & Video
Tools to build your own HIPAA telehealth app
-
HIPAA Compliant Hosting
Secure hosting with encryption and BAA
-
Q-Consultation for Healthcare
- Resources
- Developers
DEV DOCUMENTATION
- SDKs
DEV RESOURCES
- Code Samples
- Platform Status
- How-to Tutorials
- Video Tutorials
- Help Centre
-
QuickBlox Discord
Community
Infrastructure
- Hosting